- Best Post It Note App For Mac
- Desktop Post It Notes Free
- Mac Sticky Notes
- Sticky Notes On Macbook Air
Please note that ‘Open Any Files’ app leverages the same module in question. Henceforth, we will no longer publish or support this product. We have updated our consumer apps in question to fully comply with Apple’s requirements and are in the process of resubmitting them to Apple.
Get started
- Make sure that your iPhone, iPad, or iPod touch has the latest version of iOS.
- To use the latest features of Notes, make sure that you set up Notes with iCloud or have notes saved on your device. Many Notes features won't work with other email providers.
Create a new note
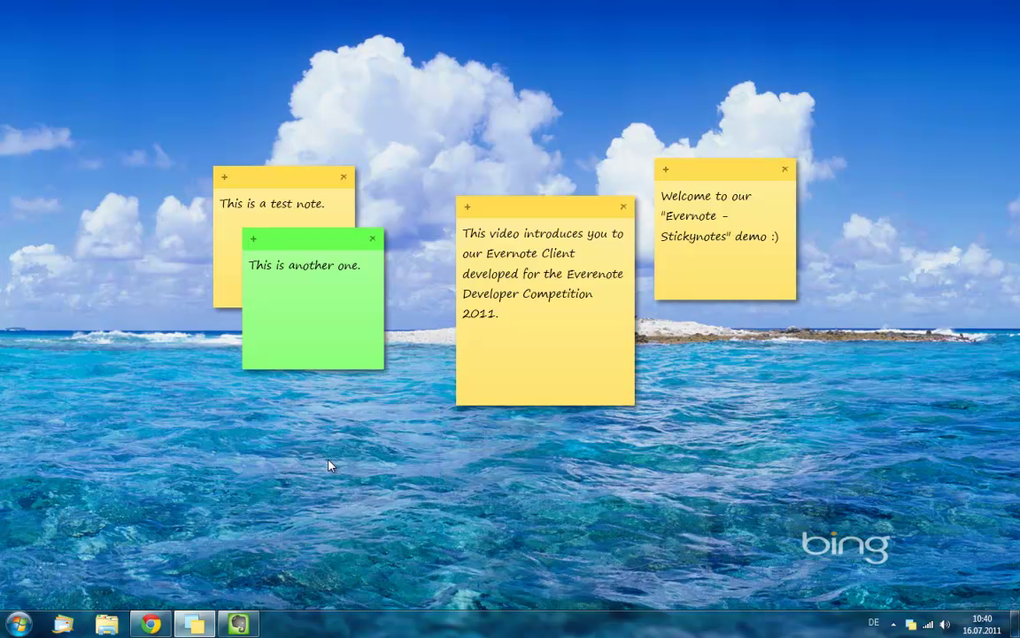
You can create a new note directly in the Notes app. Or you can ask Siri to start one for you.
Create a note manually
Open Notes. Tap , then enter your note. When you're finished, tap Done. The first line of the note becomes its title.
Ask Siri to start a note
Need to take a quick note? Just ask Siri to 'Start a new note.' Then tell Siri what you want the note to say.
Delete or pin a note
To delete a note, tap or swipe left over the note in the Notes list, then tap Delete.
To recover a deleted note, go to the Folders list and tap Recently Deleted. Tap the note that you want to keep, tap in the note, then tap Recover.
To pin a note, swipe right over the note, then release. If it's the first note that you pinned, a pinned icon appears at the top of the Notes list. To unpin a note, swipe right over the note again.
Do more with Notes
With Notes, you can scan and sign documents, create checklists, add attachments, insert photos or videos, and sketch.
Create a checklist
Best Post It Note App For Mac
Tap in a note, then tap . Enter your list, then tap the empty circle to complete a task.
Format a note
To add a table, title, heading, or bulleted list, tap in a note, then tap or . On an iPhone or iPod touch, tap Done when you're finished. You don't need to tap Done on an iPad.
Add an attachment
To add something from another app, like a location in Maps or a website in Safari, tap in the app that you want to share something from. Then tap Add to Notes > Choose Note, and select the note that you want to add an attachment to, then tap Save. You can add the attachment to a new note or an existing one.
Add a photo or video
To add a photo or video, tap in a note, then tap . You can tap Photo Library to add an existing photo or video or you can tap Take Photo or Video to add a new one. When you're finished, tap Done, or Use Photo or Use Video. Noteflight app for mac.
Search for a note or attachment
To search for a specific note, scroll to the top of the Notes list, tap the Search field, then enter what you’re looking for.
If you need to search within a specific note, select the note you want to search within, tap , then tap Find in Note.
You can also search for attachments. Tap in the lower-left corner to see photos, videos, sketches, scans, websites, and documents that you’ve added to your notes. To go to the note with the attachment, touch and hold the thumbnail of the attachment, then tap Show in Note.
Scan a document in Notes
With iOS 11 and later, you can scan documents in Notes, and add a signature or manually sign a document. You can also add a signature or sign a document with an Apple Pencil and compatible iPad.
To scan a document:
- Open a note or create a new note.
- Tap , then tap Scan Documents.
- Place your document in view of the camera on your device.
- If your device is in Auto mode, your document will be automatically scanned. If you need to manually capture a scan, tap or one of the Volume buttons.
- Drag the corners to adjust the scan to fit the page, then tap Keep Scan.
- You can add additional scans to the document or tap Save when you're done.
To sign a document:
- Tap the document in the note.
- Tap , then tap Markup.
- To add your signature, tap , then tap . To manually sign your document, select a tool to use, then sign with your finger or an Apple Pencil with a compatible iPad.
Create an instant note from the Lock Screen
You can use an Apple Pencil with a compatible iPad to create an instant note from the Lock screen or pick up where you left off on your last note. To change these settings, go to Settings > Notes, tap Access Notes from the Lock Screen, and choose an option.
Tap the Lock Screen with your Apple Pencil and create your note. Whatever you create is automatically saved in Notes.
Organize your notes

To keep your notes organized, you can sort your notes by date created, date modified, or alphabetically. You can also store notes in different folders.
Sort your Notes list:
- Go to Settings > Notes.
- Tap Sort Notes By.
- Choose how you want to sort your notes.
Create a new folder:
- If you're in the Notes list, Tap to see your Folders list.
- In the Folders list, tap New Folder.
- Choose where you want to add the folder to.
- Name your folder, then tap Save.
Move a note to a different folder:
You’ll see it’s fairly intuitive and offers some good options. It’s a win/win between Gardena and us consumers looking for free design tools. In other words, they aren’t looking to profit from the software itself; instead the software is a way to attract people to their site and promote various products. Free garden design app for mac. Below is a series of screenshots we took using the software.
- If you're in a note, tap to see your Notes list.
- In the Notes list, tap Edit.
- Tap the notes that you want to move.
- Tap Move To, then select the folder you want to move them to.
Share notes
To share a note with someone, tap at the top of the note, then choose how you want to send it.
You can also invite others to join you in a note, so you can collaborate on things like grocery lists, project notes, and travel plans. Learn more about collaborating with others on a note.
Desktop Post It Notes Free
Keep your notes secure
The Notes app lets you lock any note that you want to keep private from anyone else that might use your device. Notes uses a single password for all of the notes that you want to protect, on all of your devices. And if you have an iPhone or iPad with Touch ID, you can use your fingerprint to open your locked notes. Learn about how to keep your notes secure with password-protection.
Mac Sticky Notes
Set up Notes with iCloud
You can use iCloud to update your notes across all of your devices. To set up Notes with iCloud, go to Settings > [your name] > iCloud, then turn on Notes. You’ll see your notes on all of your Apple devices that you’re signed in to with the same Apple ID.
Learn more
Sticky Notes On Macbook Air
- Create to-do lists with Notes.
- Draw with Notes on your iPhone, iPad, or iPod touch.
- Lock notes on your iPhone, iPad, iPod touch, and Mac.
- Learn how to use Notes on your Mac.
- Import your notes and files to the Notes app.